Ubuntu11.10とPHP5とEclipseとSubversion
PHPの開発をするのにお勧めな総合開発環境がEclipseとPDTプラグイン。
Java開発に優れているエディタEclipse。これにPHP開発環境用のPDTプラグインを入れるとかなりいい感じ。
PHPと密接なWEB(JavaScript,HTML,CSS)なんかも対応しているのでいいよね。
開発用エディタとしての基本色分け表示をしてくれるし、シンタックスエラーなんかも見つけてくれる。
しかも、関数やメソッドなど呼び出している個所を[Ctrl]キー押しながらクリックすると、定義してある個所を(プロジェクト内に存在していれば別ファイルでも開いて)表示してくれる優れもの!!
vimなんかも好きだけど、大量のソースファイルとかあるとこちらの方がお勧め。
EclipseとPDTプラグインをUbuntu11.10にインストールするぜ
Ubuntuの apt-get install コマンドから eclipse がインストールできるんだけど、それだと64bit環境ではPHP開発用のプラグインが「Install New Software...」メニューからインストールできない(エラーがでる)。
なもんで、自分でダウンロードしてきて使えるようにする。
まずは下記サイトに行ってPDT(Eclipse用PHP開発用プラグイン)が実装されたオールインワンのEclipseパッケージを落とす。
つ http://www.eclipse.org/pdt/downloads/
ここにある「Eclipse PDT 2.2.0 All In Ones / Eclipse PHP Package」から該当するパッケージをダウンロードする。
現時点ではPDT2.0.0でEclipseは3.6だったが、都度最新版が表示されるのでその時の最新版を落とすとよい。
今回は64bitのUbuntuに入れたいので「All-In-One Linux x86/GTK 2 64-bit」をダウンロード。
落ちるまで待つ。これ大事。でも・・・別に他の事しててもいいんだよ?
無事ダウンロードが完了したら、圧縮ファイルを展開(解凍)する。そうすると、eclipseと言う名のディレクトリが生まれる。
その生まれたeclipseディレクトリを /usr/local/ 内に移動する。
これで、/usr/local/eclipse/eclipse から実行できる。でも毎回毎回コマンド叩くもしくはGUIでフォルダ開いていくのめんどいね・・・
てことで、このショートカットをデスクトップに置いておけば楽ちんぽん。
該当のファイルを「Alt」キー押しながらデスクトップにドラッグするとショートカットアイコンを作成できる。
Ubuntu11.10であれば、左側のランチャー(かな?)に登録するのもいいね。
ちなみに。32bit版のUbuntu11.10では
sudo apt-get install eclipse
で本体をインストールした後に、
「Help」メニューの「Install New Software」を開き、表示されたダイアログの「Work with:」から「Helios - http://download.eclipse.org/releases/helios*1」を選択。
項目がなければ「Add...」で名前とURLを登録する。
暫くして表示されたリストから、「Web,XML.Java EE and 〜〜」のサブ階層にある「PHP Development Tools (PDT) SDK Feature」 をチェックして「Next>」
途中でライセンス確認が出たら「I accept the terms of the license agreement」を選ぶ。
インストールが終了すると、Eclipseの再起動を要求してくるので再起動して完了。
SubversionとEclipseでソースコード管理
世の中Git最強とか騒がれているけど、まだまだSubversionが現役。Subversiveプラグインを入れて、EclipseからSubversion連携をさせる。
まずは「Help」メニューから「Install New Software」を選択。
表示されたダイアログの「Work With:」項目から「Helios - http://download.eclipse.org/releases/helios」を選択。
暫くして表示された一覧の「Collaboration」から次の二つをチェックして「Next>」(「type filter text」にsubversiveと入力すれば見つけやすい)
- Subversive SVN JDT Ignore Extensions(Optional)(Incubation)
- subversive SVN Team Project(Incubation)
インストール作業が始まり、途中でライセンス確認がでたら「I accept the terms of the license agreement」を選んで承諾して最後に「Finish」クリック。
最終でEclipseの再起動を聞かれるので「Now」を選んで再起動する。
SVNコネクタインストール
次に、ライセンスの関係で別になっているSVNコネクタをインストールする。
Eclipse再起動後、もしくはSubversionの機能を使おうとすると、コネクタのインストールダイアログが表示される。

最新版の SVN Kit を選択すれば問題なし。JavaHLは別途必要な人だけで(SVNだけなら必要なし)。

先ほど同様、ライセンス確認が出るので「I accept the terms of the license agreement」で承諾する。
Eclipseの正式プロジェクトで無い為か、「Security Warning」が出てしまうが「OK」を押せばインストールできる。
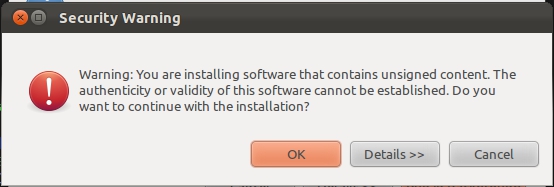
Eclispeで作成しているプロジェクト内のソースを、既にsubversionで管理していた場合は
該当のプロジェクトアイコン右クリックし、TeamメニューからShare Project選択
で簡単にリポジトリ情報などを引き継げる。アクセスするユーザー情報などを入力するだけ。
*1:Eclipse本体のバージョンがIndigo(3.7.x)の場合は「Indigo - http://download.eclipse.org/releases/indigo」
